Windows下的安装方法
Windows平台下支持2种运行方式:
- 运行Windows服务端程序(推荐)
- 基于Docker运行(备选)
一、运行Windows服务端程序(推荐)
推荐使用本方法运行服务端程序,相较于Docker运行方式,性能更好,安装更简单;
系统要求:系统为Windows 7及以上版本; 内存建议 4G以上;CPU没有限制,性能越强,后台任务处理越快;
软件依赖:第一次安装,请先安装ImageMagick及FFmpeg,然后再安装MT Photos。
常见问题:
安装步骤:
1、安装ImageMagick及FFmpeg
MT Photos服务端在运行过程中会调用ImageMagick 和 FFmpeg来生成照片、视频的缩略图;所以您需要提前在系统中安装好它们。
1.1、下载ImageMagick安装包
可以从下方网盘分享或GitHub中下载 ImageMagick-7.1.2-0-Q16-HDRI-x64-dll.exe 进行安装。
- 「阿里云盘」 https://www.aliyundrive.com/s/BisLTt6emaz
- 「百度网盘」 https://pan.baidu.com/s/1r77cbxNOngL07Oh2S7-umA?pwd=0101 提取码:0101
如果需要下载最新版本的ImageMagick,可在ImageMagick官网中点击【Windows Binary Release】 下载
安装ImageMagick
双击下载好的 ImageMagick-7.1.2-0-Q16-HDRI-x64-dll.exe ,然后一路点击【next】;最后点击install即可;
等待安装进度完成,最后点击 【finish】 完成安装 (最后一步可取消勾选 View index.html)。
注意: 第2步中,请确认已勾上 Add application dirtory to your system path
1.2、下载及安装FFmpeg
方法1:
或者也可以在可以在 阿里云盘 或 百度网盘 的分享中下载 ffmpeg-7.0.1-essentials_build文件夹下的 ffmpeg.exe
然后复制到ImageMagick的程序目录内比如 C:\Program Files\ImageMagick-7.1.2-Q16-HDRI
方法2:
从 https://github.com/GyanD/codexffmpeg/releases 下载最新版本FFmpeg,比如 ffmpeg-7.0.1-essentials_build.7z
然后解压后将bin文件夹中的ffmpeg.exe 复制到ImageMagick的程序目录内 ;
1.3、下载及安装MT Photos服务端
软件依赖:第一次安装,请先安装ImageMagick 和FFmpeg,然后再安装MT Photos。
- 点击链接 下载MT Photos服务端最新安装包 ,或者也可以从上方 阿里云盘 或 百度网盘 的分享中下载安装包 MT_Photos_Server_V1.41.1_Setup.exe;
- 等待下载完成后,双击安装程序MT_Photos_Server_V1.41.1_Setup.exe即可安装;提示:不要安装到带中文或特殊字符的文件夹中;
- 点击开始菜单中的 MT Photos Server 启动服务端;
- 选择存储文件夹,根据照片备份情况及硬盘空间选择文件夹;
- 确定存储文件夹,等待数据库初始化,此处可能需要等待10秒至1分钟;
- 启动成功后,点击打开网页,然后在浏览器中设置管理员账户及图库配置等;
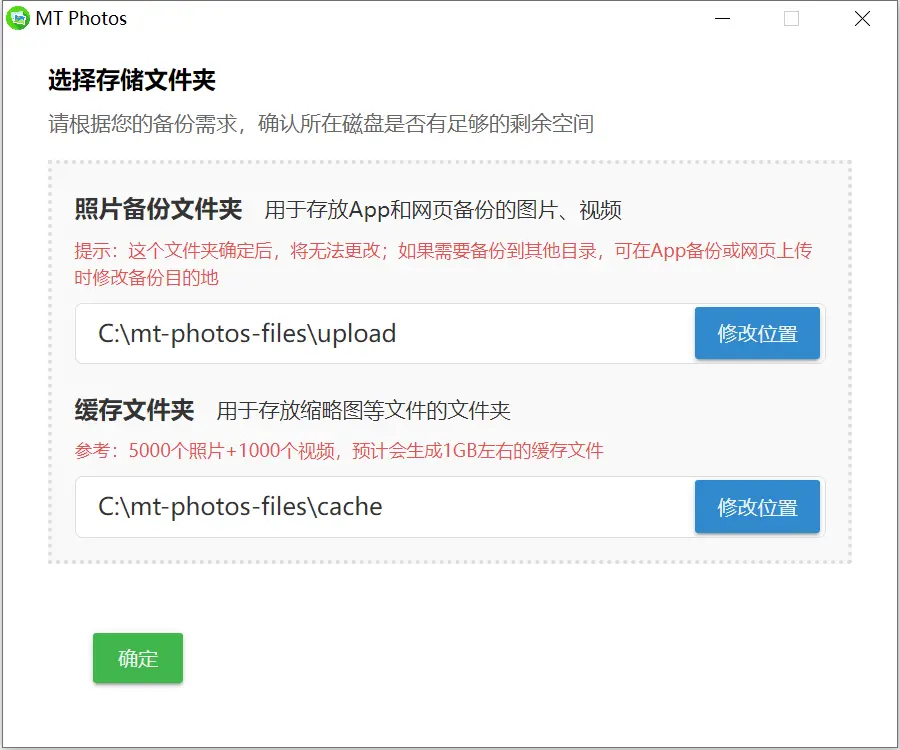
恭喜,服务端已安装完成!
访问网页端
等待容器启动成功后,使用浏览器打开地址:http://127.0.0.1:8063/ 访问安装向导,开始初始化配置。
127.0.0.1为本机的IP,8063为映射的端口号,请根据实际情况替换
常见问题:
版本更新
方法1:网页端中点击【系统设置】中的【系统升级】中【发现新版本】按钮;【推荐👍】
方法2:如果网页升级失败,可以下载最新版本的安装包,然后覆盖安装即可;
不用担心数据会丢失,数据都保存在 %AppData%\mt-photos-server 文件夹中
无法生成缩略图
请检查ImageMagick 和 FFmpeg是否已安装,检查方法:
点击 MT Photos服务端软件中的【系统信息】按钮,在弹出的窗口中ImageMagick和FFmpeg部分是否有版本信息
注意:ImageMagick 7.1.1-21以上版本已不再内置FFmpeg,如果您的电脑上未安装过FFmpeg,需要额外 安装FFmpeg;
然后退出MT Photos服务端,再启动MT Photos服务端;
安装完成FFmpeg之后,需要退出MT Photos服务端,然后再启动MT Photos服务端,这样在MT Photos内才能调用FFmpeg;
最后在MT Photos网页端的 【系统设置】 中,可以找到 系统维护工具,执行【修复无法显示的缩略图】任务,可以重新处理缩略图;
一直卡在初始化
如果一直卡在初始化,可以打开cmd,进到软件目录 C:\Program Files (x86)\MT Photos Server\resources\app\extra\postgresql 中;
然后运行下面的命令,查看有什么报错:
.\pgsql\bin\initdb.exe --pgdata=C:\Users\mt\AppData\Roaming\mt-photos-server\pgsql --username=postgres --pwfile=db_pwd --encoding=UTF8 --locale=C --auth=md5
上方C:\Users\mt\...中的mt请替换为您的系统用户名;
如果上面的命令运行出错,请检查 %AppData%\mt-photos-server 目录,当前用户是否有完全控制权限
初始化失败
1、安装vc_redist.x64.exe
如果打开MT Photos Server后提示初始化失败;有可能是系统中找不到vcruntime140.dll文件导致;
需要重新安装 Microsoft Visual C++ 可发行文件 vc_redist.x64.exe 来解决,可以点击这个链接下载 https://aka.ms/vs/17/release/vc_redist.x64.exe
如上面的链接下载较慢,可以从「阿里云盘」中下载: https://www.aliyundrive.com/s/BisLTt6emaz
或者从官网下载其他版本 https://learn.microsoft.com/zh-CN/cpp/windows/latest-supported-vc-redist?view=msvc-170
安装完成后,请先退出MT Photos服务端软件,然后再重新打开来完成初始化;
2、检查环境变量Path
如果还是初始化失败,请按下图的步骤,检查系统环境变量中,Path是否有 C:\WINDOWS\system32
如果修改了环境变量,请先退出MT Photos服务端软件,然后再重新打开来完成初始化;
需要修改照片备份文件夹或缓存文件夹
打开 MT Photos服务端软件,点击 修改位置 按钮即可;
注意: 点击修改位置后,需要到Windows文件管理器中,将文件从旧的位置复制或移动到新的位置;此处的 修改位置 不会自动移动文件;
如果需要修改照片备份文件夹的位置,在修改位置之后,需要打开图库管理后,修改图库文件夹的路径;
局域网内其他客户端无法访问
如果局域网内其他客户端无法访问,请在Windows防火墙中找到【允许应用通过防火墙】,在底部【允许其他应用】中添加mt-photos-server.exe
清空配置和数据后重新安装
如果数据出错或别的原因导致MT Photos服务端无法运行,可以尝试清空原来的配置和数据然后重新安装;
注意: 清空配置和数据后,需要重新扫描图库以及重新运行各种识别任务
清空配置和数据的方法:
1、退出MT Photos服务端(系统右下角托盘区域,右键MT Photos图标可以退出程序)
2、在Windows文件浏览器的地址栏中输入 %AppData%\mt-photos-server 然后回车;
3、将这个文件夹下所有的文件删除,或者剪切到别的目录
4、启动MT Photos服务端
图库文件夹无法添加网络驱动器
如果在Windows的文件管理器中添加了网络驱动器,但是添加图库时无法看到这个盘符;可以按下面的步骤修复:
1、退出MT Photos服务端软件,然后启动MT Photos服务端后,再尝试到图库那边添加;
2、如果还是看不到网络驱动器,需要修改注册表然后重启系统来解决;
2.1、在任意文件夹中创建一个txt文件,比如 EnableLinkedConnections.txt ,然后复制下面的文字到txt文件中
Windows Registry Editor Version 5.00
[HKEY_LOCAL_MACHINE\SOFTWARE\Microsoft\Windows\CurrentVersion\Policies\System]
"EnableLinkedConnections"=dword:00000001
作用解释:
当一台电脑上有多个用户账户(例如管理员账户和标准用户账户)时。
用户A(管理员)映射了一个网络驱动器(如 \server\share),但切换到用户B(标准用户)时无法访问该驱动器。
默认情况下,Windows会隔离不同用户的网络凭据,导致权限问题。
修改后的效果
将 EnableLinkedConnections 设为 1 后,所有用户(包括管理员和标准用户)可以共享相同的网络连接凭据。
解决了跨用户访问网络资源(如共享文件夹、打印机、远程桌面等)时的权限错误。
2.2 、将txt文件改为 reg文件,比如 EnableLinkedConnections.reg ,然后双击运行修改注册表;
2.3、修改注册表成功后重启下系统,等待系统和程序启动后,再返回图库管理中添加那个网络驱动器;







